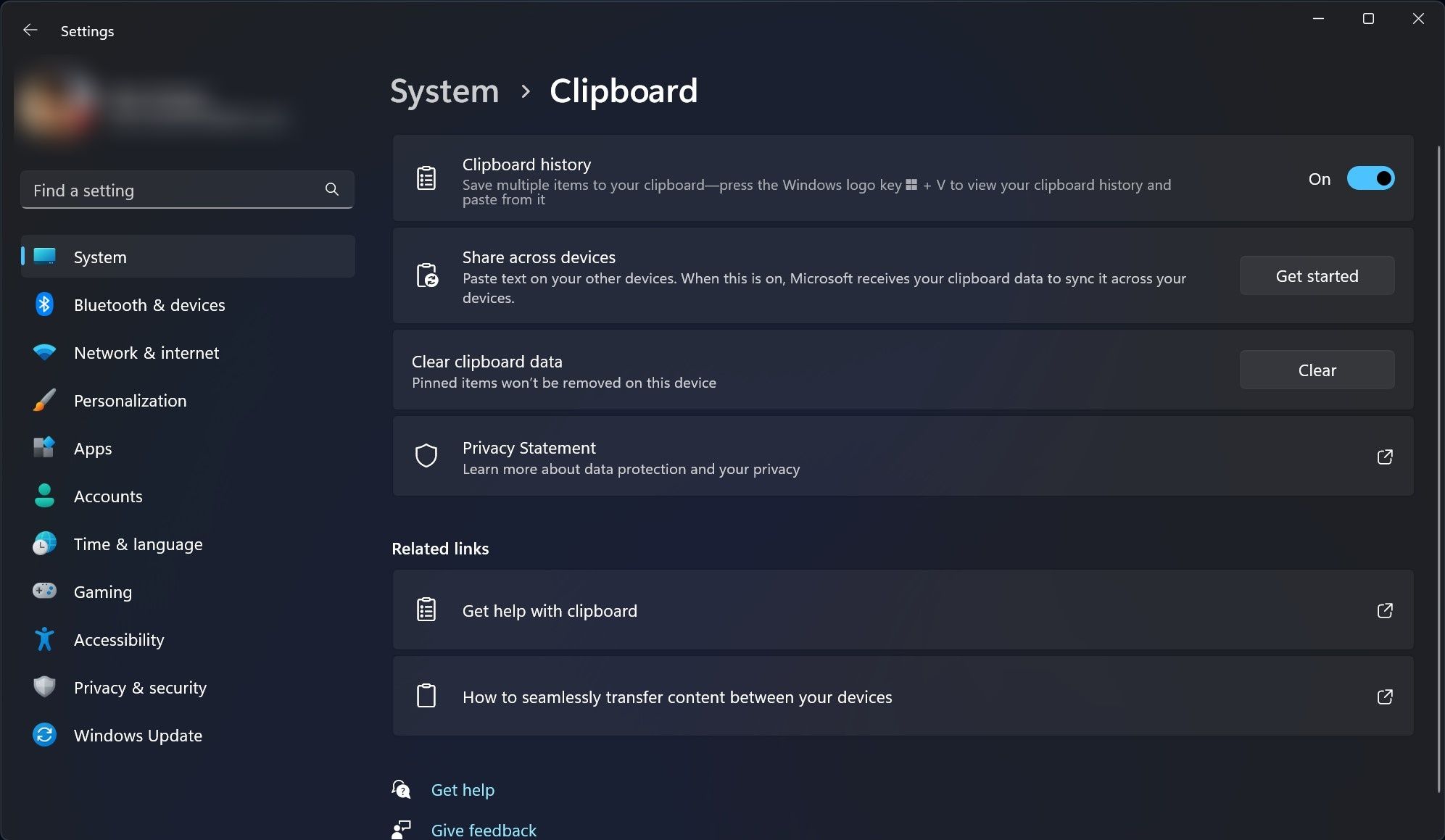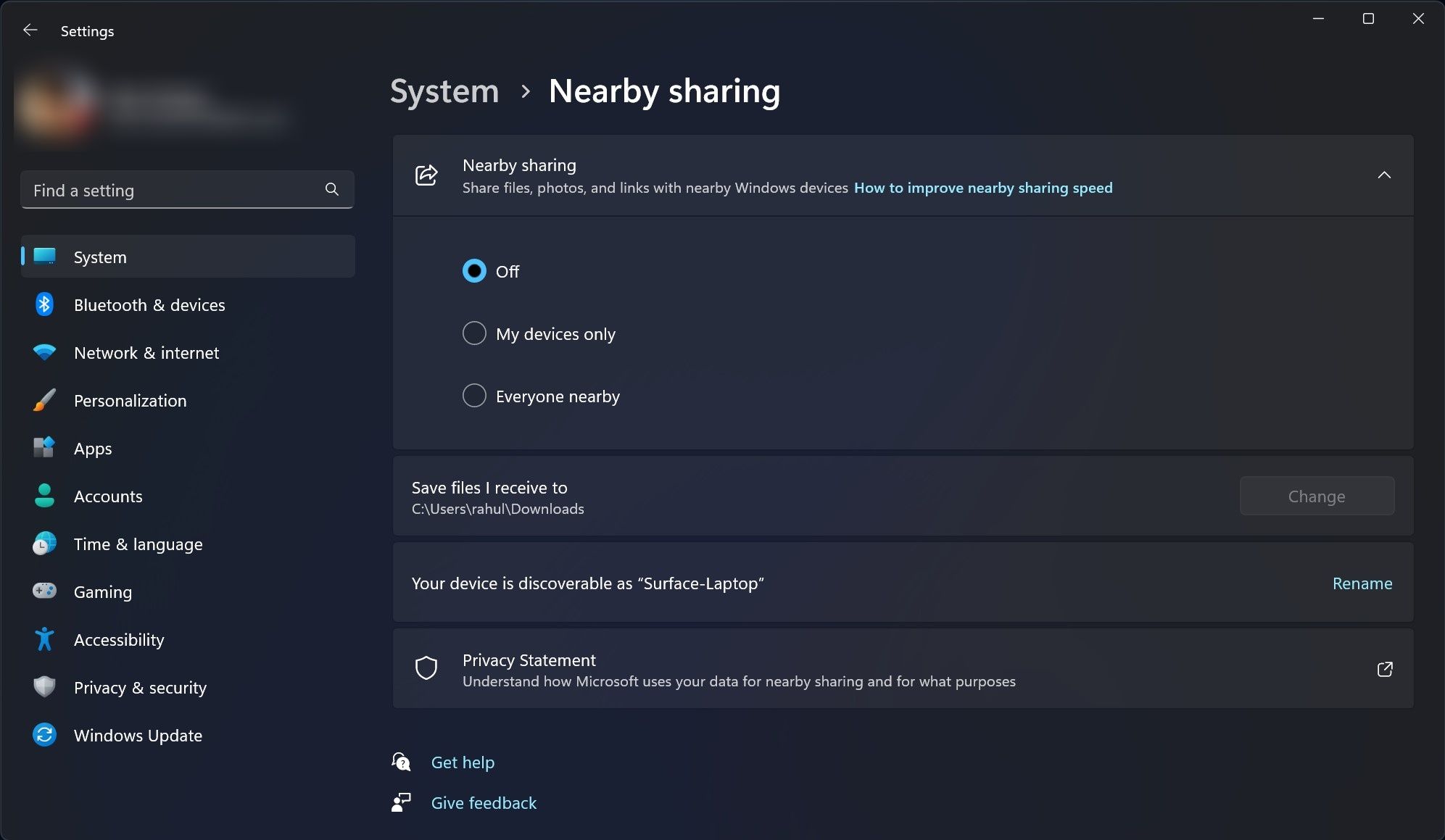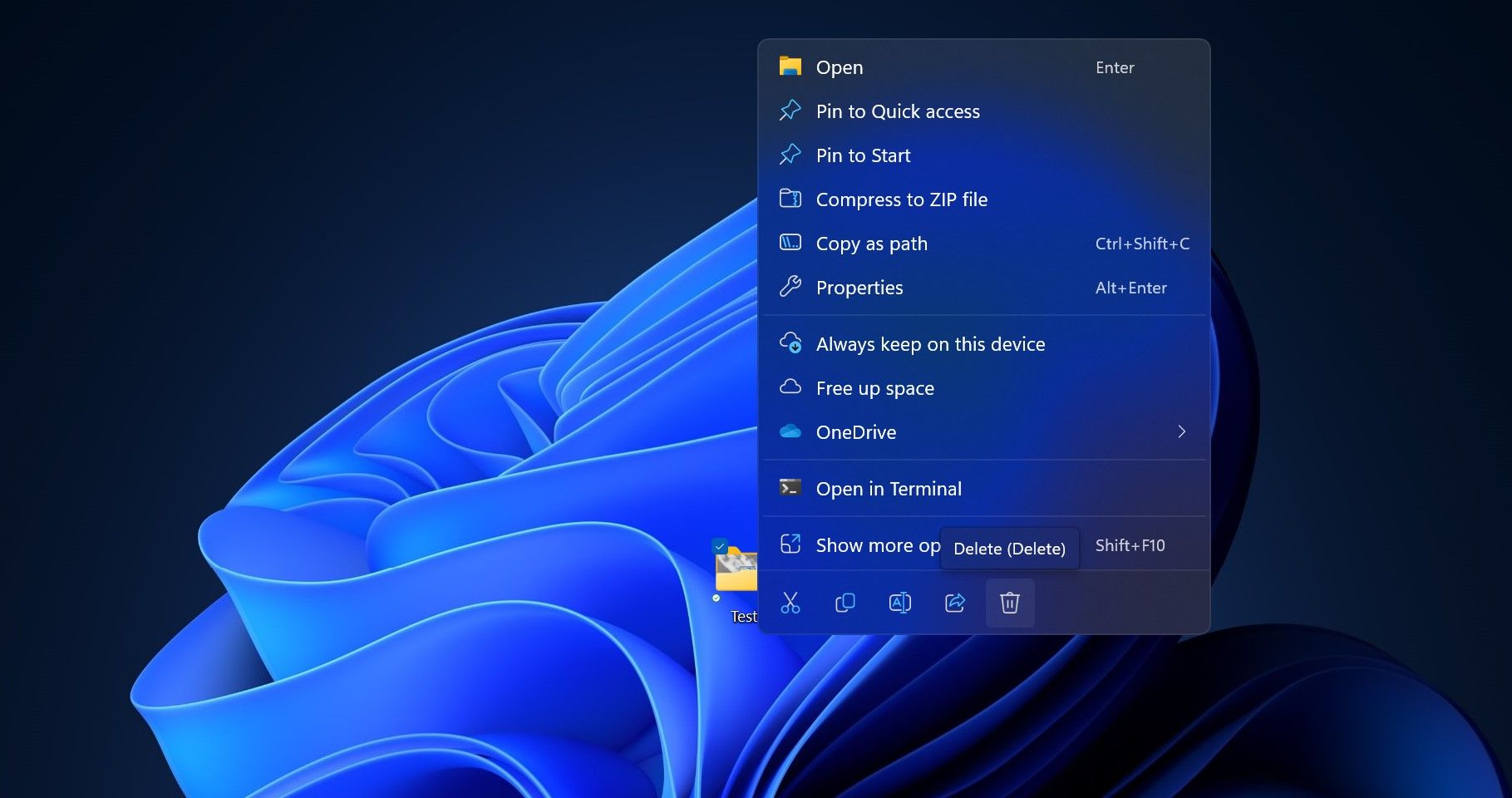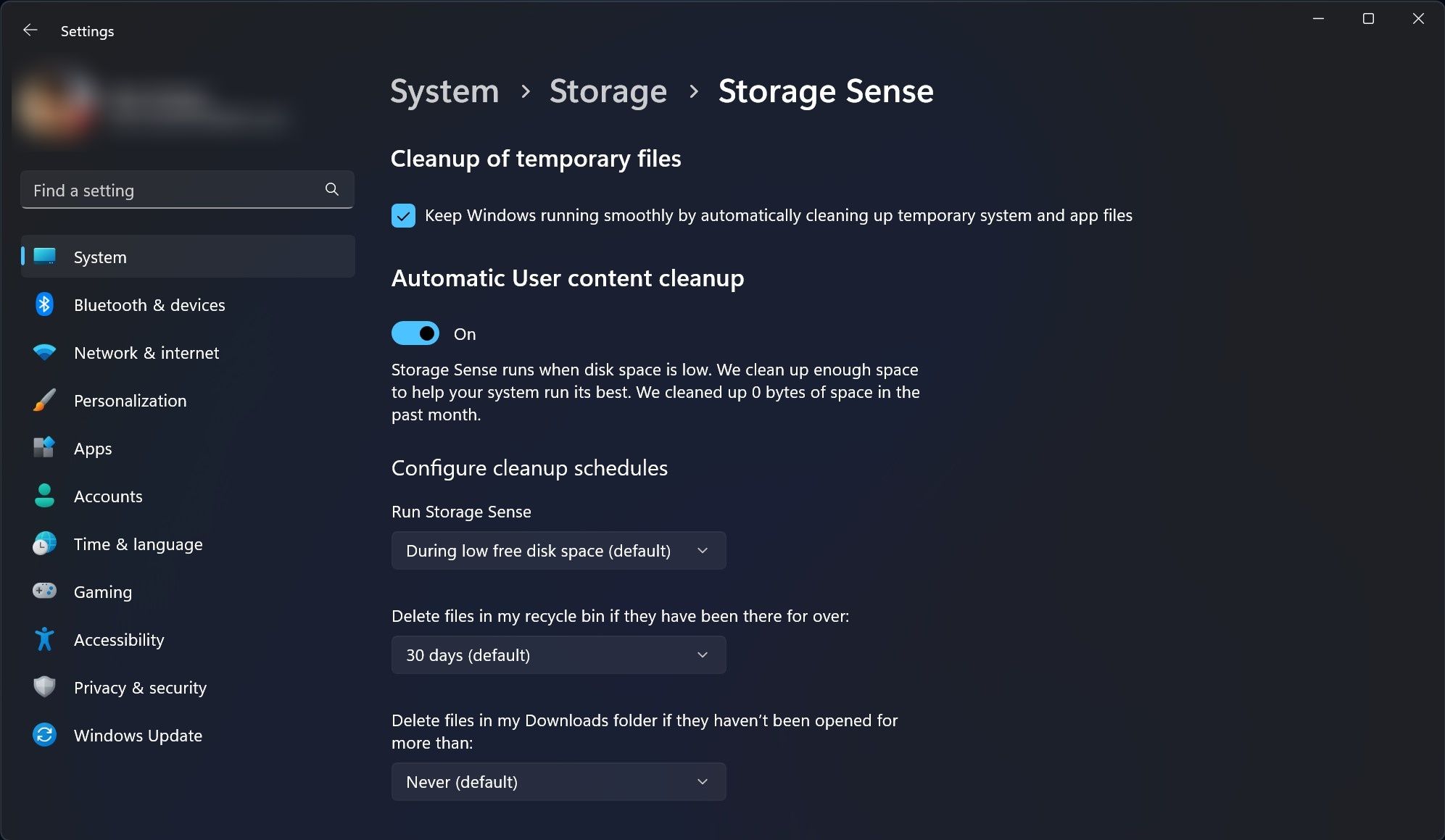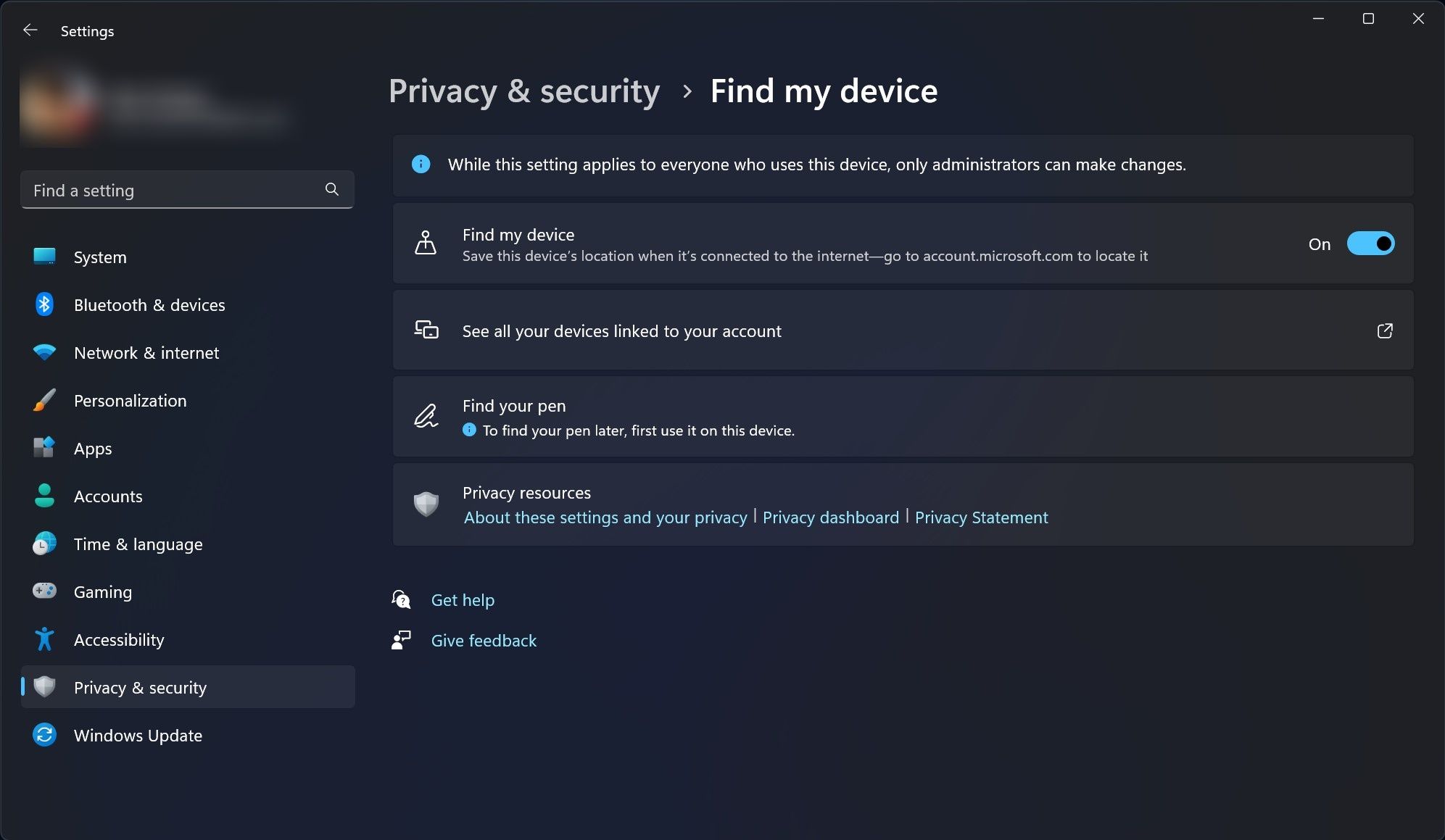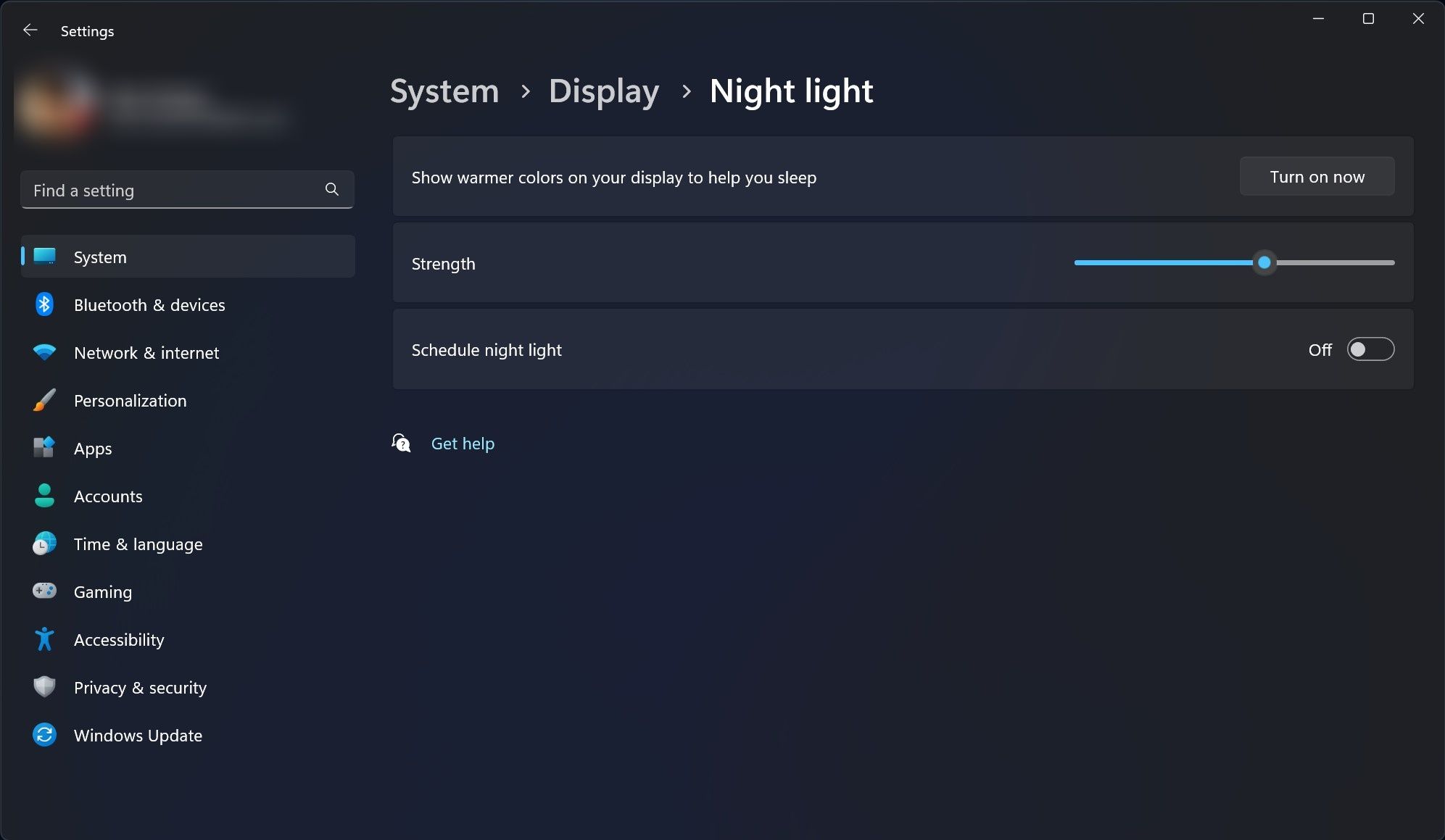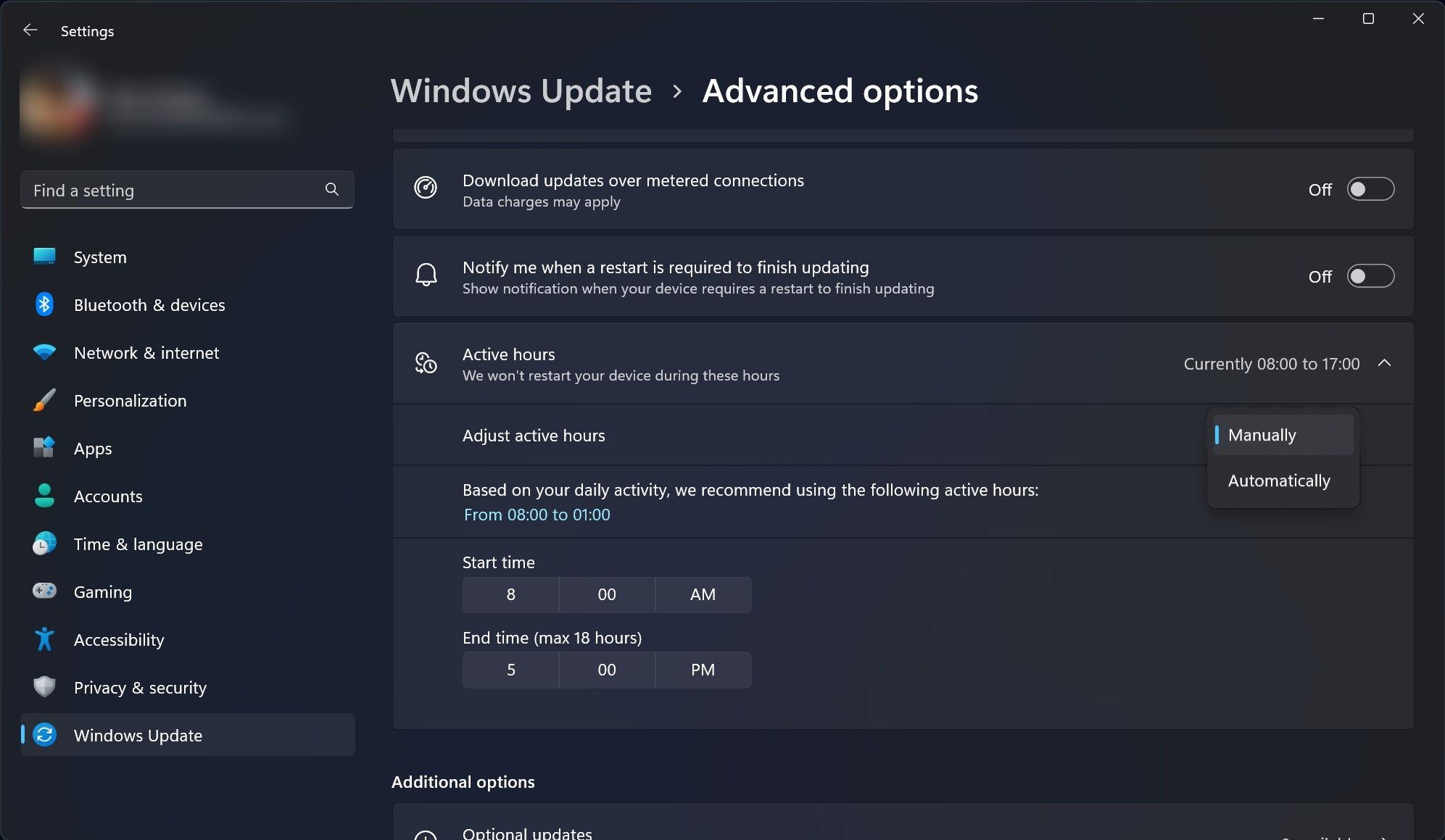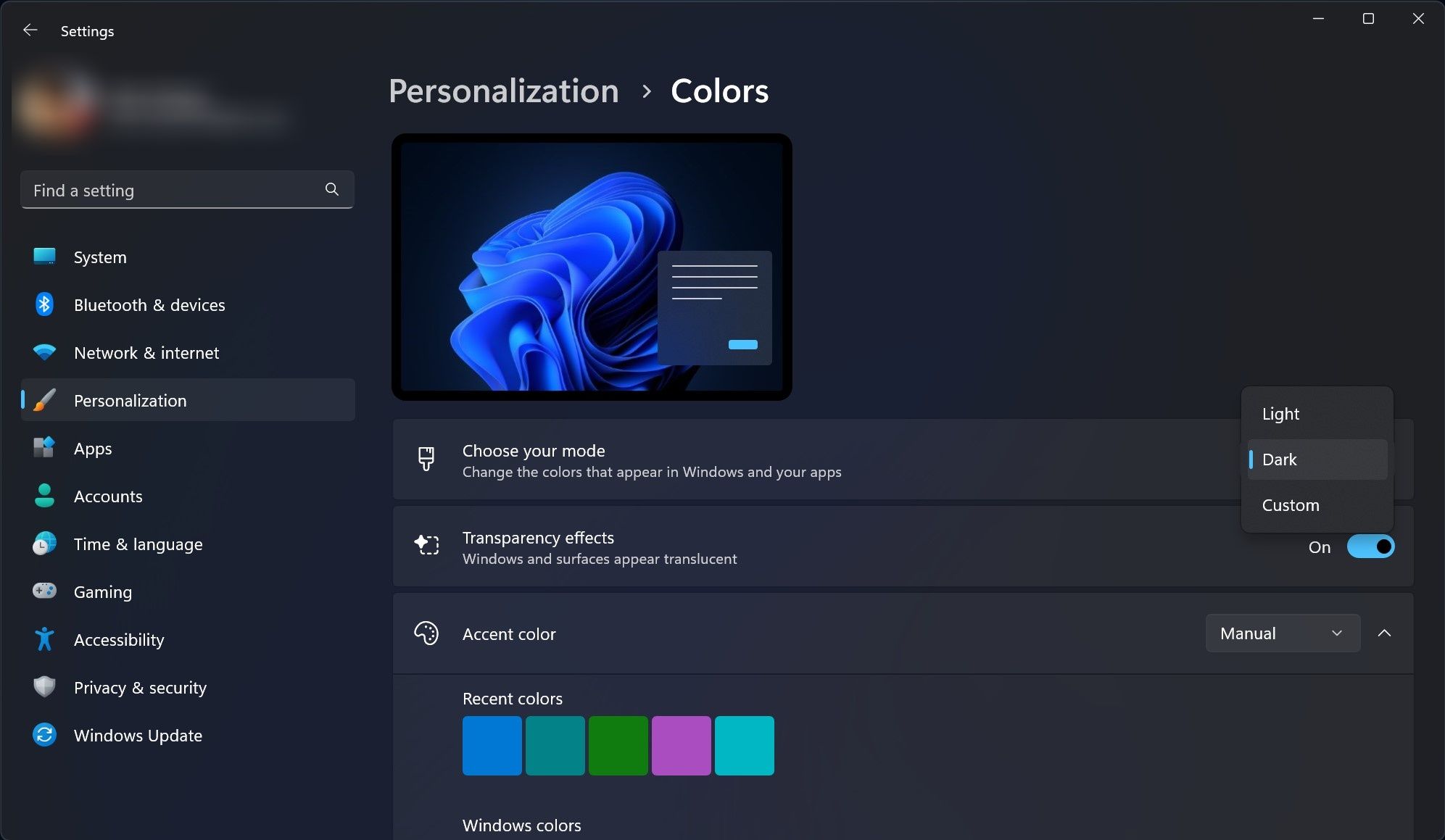Further Tweaks for Windows 11
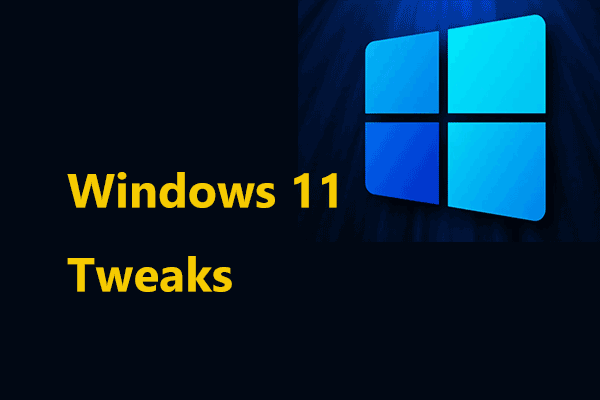
Windows 11 has many new features and changes and will continue to receive new features until the end of support. If you’re new to Windows 11, setting all the important settings at once can be a bit tedious.
Everyone’s PC needs are different, but Windows 11 has certain settings that should be adjusted regardless of your use case. We’ve put together a list of Windows 11 settings you should change before you start using your PC.
1. Enable Clipboard History to Move Content Efficiently
The copy and paste function is helpful for everyone because it helps you move your content from one location to another. Windows 11 offers an advanced copy-paste tool that will save you a lot of time, but unfortunately, it is not enabled by default.
If you are new to Windows 11 or have never heard of the tool, enabling it from the Windows 11 Settings app is easy.
These are the steps to enable Clipboard History:
- Open the Settings app by pressing Win + I on your keyboard
- In System, scroll down until you find the Clipboard option. Click on it.
- Turn on the Clipboard history toggle.
Now you can press Win + V on your keyboard to bring the Clipboard history and select the desired item from all the previous strings of text or photos you copied previously. And much like previous iterations, Windows 11 Clipboard will forget everything you copied when you turn off your device.
2. Set Up Nearby Sharing
If you have multiple PCs running Windows 11 or 10, Nearby Sharing makes it easy to transfer content from one PC to another over WiFi or Bluetooth. However, as the name suggests, it works between nearby Windows computers.
3. A Cleaner Desktop Experience
All important files and folders should always be at hand. Create shortcuts for apps and folders on your desktop for quick access to everything important. However, these shortcuts should not be so numerous as to clutter the desktop.
Sometimes you need to check what’s important to you in order to prioritize what you keep as desktop shortcuts. If you just bought a Windows 11 PC, you’ll see a desktop icon that looks like a trash can. Quickly hide desktop icons from your Windows desktop with just a few clicks. To remove a shortcut to any file or folder from your desktop, right-click the file or folder and select the trash can icon in the lower right corner of the context menu.
4. Enable Storage Sense to Manage Your Memory Better
Storage Sense provides a smart way to free up storage space. When enabled, it automatically deletes items that are needed longer, such as temporary files and items in the Recycle Bin. Additionally, Storage Sense lets you choose how often it runs and what to clean. You can also manage locally available cloud content associated with your Microsoft OneDrive account.
Remember that changes you make to Storage Sense apply only to you. Other users using the same PC under different accounts will not be affected.
5. Enable Find My Device to Track Your PC
If you’re not using Windows 11 desktop, you’ll need to turn on the Find My Devices switch in the Settings app. If your Windows 11 laptop or tablet is lost or stolen, Find My Device can help you locate it. For the settings to work, see How to configure and enable location services in Windows.
6. Tweak the Night Light Setting to Get Better Sleep
One of the reasons why you can’t sleep at night could be using your PC at night. More specifically, the blue light emitted by the display is responsible for sleep disturbances. If you’re forced to use your PC at night, Windows 11 night light settings can help reduce blue light eye strain and help you sleep better at night. To find it and enable it, follow these steps:
- Open the Settings app.
- Navigate to System > Display > Night light.
- Click on Turn on now, right beside Show warmer colors on your display to help you sleep.
You can also set up the time range, during which Windows 11 will keep Night light on. You can do that by clicking on the Schedule Night light toggle.
7. Set Active Hours
If you used Windows 10 previously, you might already be familiar with Active hours. The feature is meant to give you more control over Windows updates.
Active hours tell your PC when to restart your device after installing updates. There are two ways to set it. You can let Windows learn from your device’s activity and automatically adjust your active hours, or you can choose the duration yourself.
Windows 11 understands your daily activities and automatically selects periods of normal PC inactivity. If your daily usage does not follow a certain pattern, you can manually select the time. You may need to adjust this setting to prevent Windows updates from interfering with your work schedule.
8. Enable Dark Mode to Reduce Eyestrain
Dark Mode is also an important user interface display setting in Windows 11. When enabled, it reduces the light emitted from your PC, helping with eye strain associated with long screen times. It should also be enabled to reduce device energy consumption. It also affects the actual battery life of your Windows 11 laptop or tablet.
Here is how you can enable Dark mode on your Windows 11 PC:
- Open the Settings app.
- Go to Personalization.
- Click on Colors.
- In Choose your mode radio menu, select Dark.
However, unlike macOS, dark mode in Windows 11 is not available everywhere in the OS. On the bright side, the degree of inconsistency of dark mode in Windows 11 is something you can ignore because dark mode applies to most areas when turned on.
You Are Better Off Enabling the Above Windows 11 Settings
It doesn’t mean you can’t work on your Windows 11 PC without enabling the above settings. Whatever you do on your PC, changes in the Settings app can help you do it more efficiently. The above tweaks are useful for both regular and advanced users.