Decrease Video Size by Reducing Audio Track Bitrate

Say you have one video or some videos that take a bit too much space to fit onto one CD or DVD.
You could compress the video bitrate and obtain a lower quality, but maybe you don’t want to get a visual quality loss and maybe with the decrease in video bitrate you might even have to reduce display resolution.
I would suggest you do a decrease in sound bitrate, rather than video. Depending on the quality of the audio track which also gives its size, you can split the bitrate in half (eg. from 640 kbps to 320 kbps) and still have a great sound quality, or you can decrease the quality down to 128 kbps which is acceptable, especially if you are using regular speakers / headphones. You could also convert a 160 kbps audio track to 128 kbps or even 96 kbps if audio is not so important.
If you have multiple files, you can do a slight decrease in bitrate and thus file size, but do it for 10-20 files and you might shake off a few hundred MBs, just enough for the videos to fit on a burnable media.
If you are not an advocate of “FLAC/WAV music only”, then the decrease in sound quality shouldn’t bother you much.
For example, I have a video that’s 4.49 GB in size and I need a reduction of about 116 MB to make it fit on one DVD5. It has a 384 kbps audio track and I am planning to reduce it to 128 kbps or whatever bitrate makes the video fit on the DVD. I will see audio track size upon extracting it. There are software you can use to check the audio track’s size prior to extraction, but what’s the point since you’re extracting it anyway for conversion?
A. Some things you need
1. MKVToolNix (free) – you can get the latest portable version from HERE
2. XMedia Recode (free) – you can get the latest portable version from HERE
Note about MKVToolNix – works fine for MP4 files and even AVI files or other older formats.
B. Getting stuff done
1. Make a copy of the original video file for backup
2. Open the video file in MKVToolNix and you should see at least 2 tracks – first one a video and second one an audio track (see image below). The file might have more than just the two, it might have more audio tracks, chapters or subtitles. In my case it’s just the 2 tracks below

3. Deselect the video track (and any other tracks if applicable) and leave just the audio track you want to reduce the size of. In my case I leave just AC-3 selected
4. At the bottom of the MKVToolNix screen there is a field for the destination file and 3 buttons. First make sure the extension of the destination file is .mka (regardless of your video file extension), then click the Start Multiplexing button (see image below). It will take a little while and your audio track will be saved where your video is located (by default). There is a progress bar at the bottom right corner of MKVToolNix. Don’t close MKVToolNix after it’s done
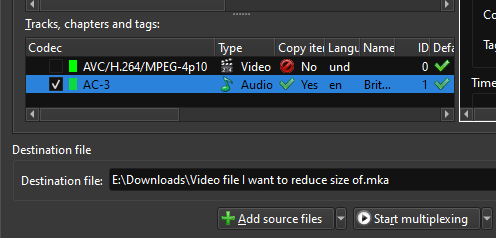
After the extraction you will see the size of the audio track of your video file and decide how much you should decrease its bitrate.
My audio track is 247 MB at 384 kbps and since I need a reduction of 116 MB (a bit less than 50%), I can set the output bitrate of the audio track to 192 kbps – no need to make it 128 kbps if it fits on the DVD with a better audio quality.
5. Open the extracted .mka file in XMedia Recode
6. In the Format tab, select Custom profile and Matroska Audio format (file extension is going to be mka)

7. In the Audio tab, you can change Track name and other audio settings, but the most important is Rate control mode and Bitrate. After you selected the desired properties of the audio file, click the Add to queue button at the top of the window (big blue +), then on the Encode button and await conversion
Depending on the chosen Codec, you will have different options. For example, for the AC3 codec I have Rate control mode: CBR with a Bitrate of 192. For the AAC codec, I have ABR with a Bitrate of 192. There is a small difference in size between the two choices of Codec – AC3 = 124 MB and AAC = 126 MB. Sometimes this makes a difference
8. Drag the converted audio track to the MKVToolNix project you left open. A dialog will pop up asking you to choose how you want to add the new track. Select the first option: “Add as new source files to the current multiplex settings“, then click OK. The track will appear in the list. Select the tracks you want to remain in the final file (see example below). You can change the audio track’s ID from 0 to 1 in the right pane of MKVToolNix, where you can also set it as Default track (if it isn’t already)
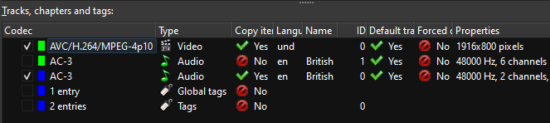
9. At the bottom of the MKVToolNix window, select the desired name for the new file, and add the original extension (eg. mkv, mp4, avi etc.), then click the Start multiplexing button
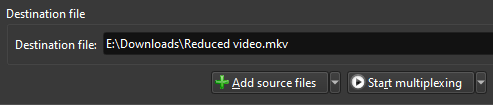
10. Check if video now fits on the DVD. If it still won’t fit, you can play with audio conversion a bit more in XMedia Recode
In case your video file still doesn’t fit your DVD, you could do another size reduction, a different one. See my tutorial HERE for further reducing the size of your video files.
In my case the 192 kbps conversion turned to be a perfect fit:

Note: For videos with multiple audio tracks, you can remove the additional and “useless” tracks for an easy conversion-free reduction of the total file size.
